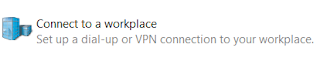Getting Started Setting Up The Amazon Echo Dot
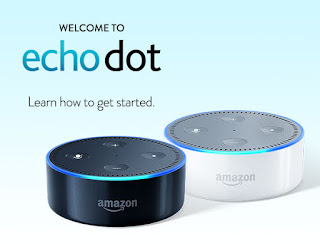
1. Download the Alexa App. You can also go to www.amazon.com/echodotsetup which can help in getting the best app experience to enrich your Echo Dot. 2. Open the Alexa app and once open you will be guided through the setup and Wi-Fi connection process. 3. Setup your others connected devices within the settings of the Alexa app such as Lutron Caseta or Google Nest. A list of connected devices or "skills" as Amazon terms can be seen here Smart Home Skills 4. Talk to Echo Dot by using the word "Alexa" as your voice trigger command. When the trigger voice command is activated you can visually see the Echo light up blue around the top ring and the device is ready for a voice command. After a recognizable voice command is issued to the Echo Dot the unit will give you an audible "OK" acknowledgement. The voice trigger word can also be changed in the app settings menu to "Amazon" or "Echo" depending ...